Instalar aplicaciones de Microsoft 365 por la herramienta de implementación de Office (ODT)
Actualmente, muchos usuarios y empresas están recibiendo el error: el administrador de Microsoft Exchange ha bloqueado la versión de Outlook que está usando en Office 2010 y 2013. Te recomiendo que cambies a Office 365. Es completamente diferente y me gusta mucho. Si no desea instalar la versión de Office 365, puede usar e instalar Office 2019, 2021.
Cómo hacerlo:
Paso 1: Descargue la Herramienta de implementación de Office (ODT) accediendo a la página de inicio de Microsoft de la siguiente manera:
https://www.microsoft.com/en-us/download/details.aspx?id=49117
Haga clic para descargar para descargar la Herramienta de implementación de Office
Paso 2: Se ha descargado el archivo Run ODT. Acepte los términos de licencia de Microsoft y, a continuación, haga clic en Continuar
Paso 3: Cree una nueva carpeta en la unidad C (C:\). Puede establecer el nombre de Office 365. Los archivos extraídos correctamente se guardarán en esta carpeta. Puede verlo: Esta unidad pc > C > Office 365
Paso 5: Escriba la línea de comandos como se muestra a continuación y presione Enter: cd C: \ Office 365
Paso 6: Descargue Microsoft 365 64 Bit por línea de comandos de la siguiente manera:
setup /download configuration-Office365-x64.xml

Nota: Si desea descargar e instalar otra versión de Office (Office 365 - 32bit; Office 2019 Enterprise u Office 2021 Enterprise), cambie los comandos correspondientes de la siguiente manera:
setup /download configuration-Office365-x86.xml
setup /download configuration-Office2019Enterprise.xml
setup /download configuration-Office2021Enterprise.xml
Paso 7: Después de la descarga finalizada, continúe instalando Office 365 64bit por línea de comandos:
setup /configure configuration-Office365-x64.xml
Similar a lo anterior, cambiará el comando install para las versiones respectivas (si lo desea):
setup /configure configuration-Office365-x86.xml
setup /configure configuration-Office2019Enterprise.xml
setup /configure configuration-Office2021Enterprise.xml
Step 8: Wait 5 minutes to complete. Finally, you sign-in Office 365 account & active it.
<Language ID="en-us" />
<ExcludeApp ID="Access" /> --> agregar nuevo código si no desea instalar Access
<ExcludeApp ID="Groove" /> --> agregar nuevo código si no desea instalar Onedrive
<ExcludeApp ID="Lync" /> --> agregar nuevo código si no desea instalar Skype
<ExcludeApp ID="Publisher" /> --> agregue código nuevo si no desea instalar Publisher
</Product>
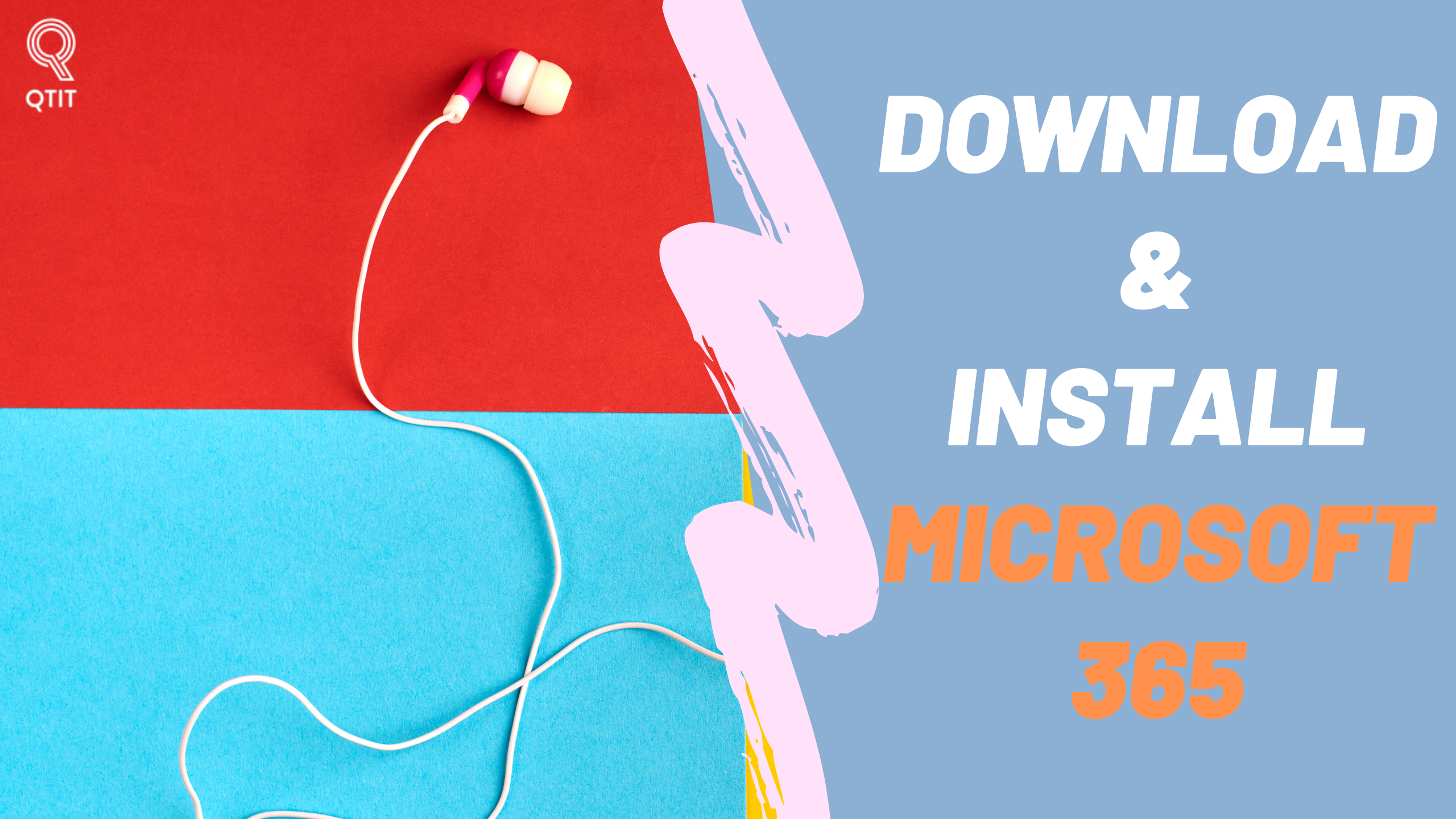
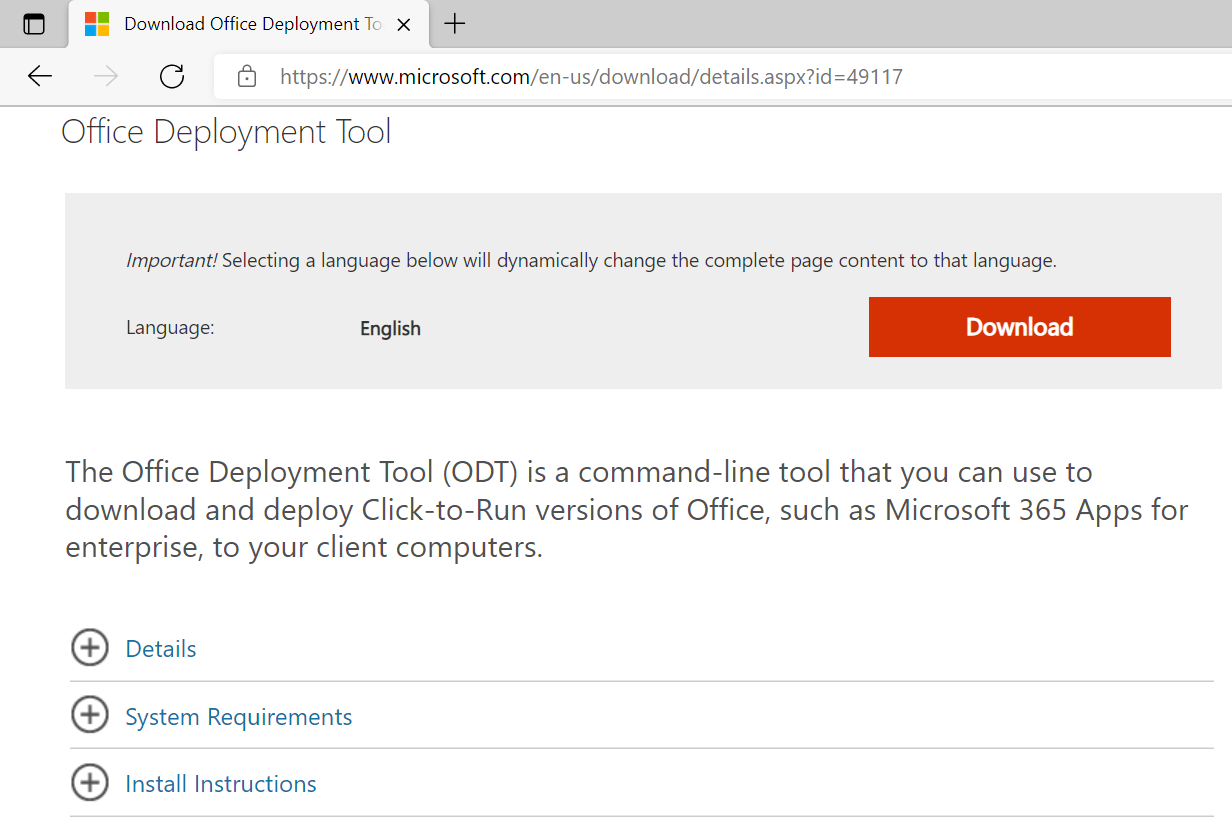





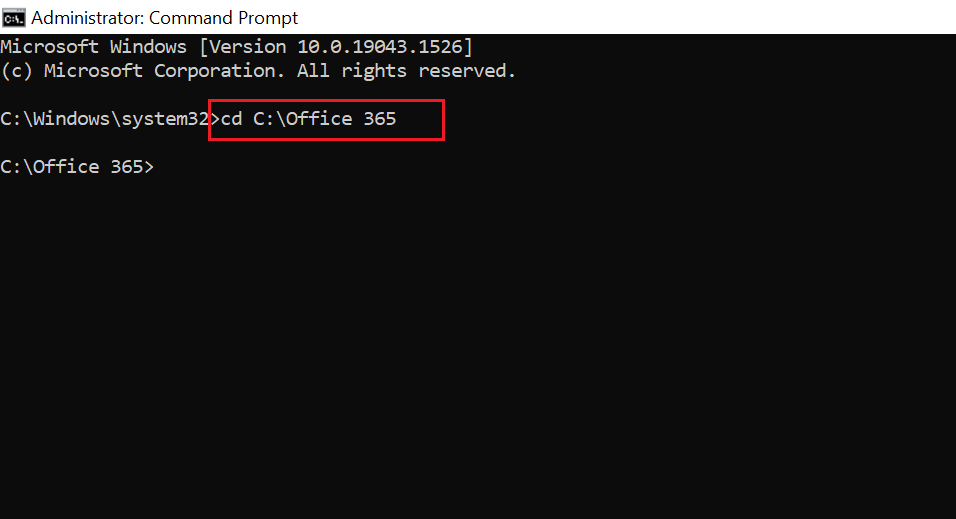
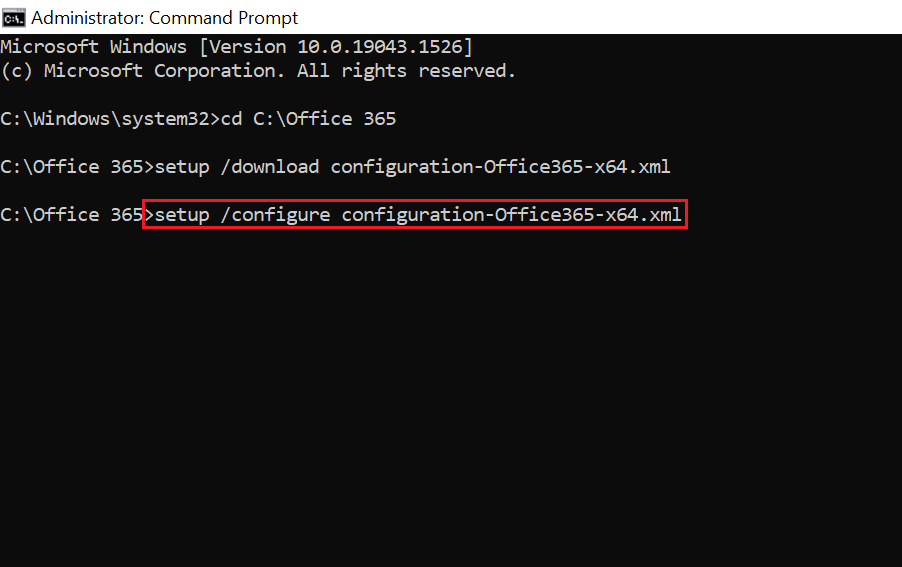




Comentarios
Publicar un comentario
Las dudas y el agradecimientos, nos ayudan a mejorar a diario...