Windows 10, 7 | CMD | Cómo crear un acceso directo que permita a un usuario estándar ejecutar una aplicación como administrador
Cómo crear un acceso directo que permita a un usuario estándar ejecutar una aplicación como administrador
¿Quiere permitir que una cuenta de usuario estándar ejecute una aplicación como administrador sin un UAC o solicitud de contraseña? Puede crear fácilmente un acceso directo que use el comando runas con el modificador / savecred, que guarda la contraseña.
Tenga en cuenta que el uso de / savecred podría considerarse un agujero de seguridad: un usuario estándar podrá usar el comando runas / savecred para ejecutar cualquier comando como administrador sin ingresar una contraseña. Sin embargo, sigue siendo útil para situaciones en las que esto no importa mucho; tal vez desee permitir que la cuenta de usuario estándar de un niño ejecute un juego como Administrador sin preguntarle.
También hemos cubierto cómo permitir que un usuario ejecute una aplicación como administrador sin indicaciones de UAC mediante la creación de una tarea programada .
Habilitación de la cuenta de administrador
Primero deberá habilitar la cuenta de administrador incorporada , que está deshabilitada de manera predeterminada.
Para hacerlo, busque Símbolo del sistema en el menú Inicio, haga clic con el botón derecho en el acceso directo del Símbolo del sistema y seleccione Ejecutar como administrador.

Ejecute el siguiente comando en la ventana del símbolo del sistema elevado que aparece:
administrador de usuario de red / activo: sí

La cuenta de usuario Administrador ahora está habilitada, aunque no tiene contraseña.
Para establecer una contraseña, abra el Panel de control, seleccione Cuentas de usuario y protección infantil y seleccione Cuentas de usuario. Haga clic en el enlace Administrar otra cuenta en la ventana Cuentas de usuario.

Seleccione la cuenta de administrador, haga clic en Crear una contraseña y cree una contraseña para la cuenta de administrador.

Creando el atajo
Ahora crearemos un nuevo acceso directo que inicia la aplicación con privilegios de administrador.
Haga clic con el botón derecho en el escritorio (o en cualquier otro lugar), seleccione Nuevo y seleccione Acceso directo.

Ingrese un comando basado en el siguiente en el cuadro que aparece:
runas / user: ComputerName \ Administrator / savecred " C: \ Path \ To \ Program.exe "
Reemplace ComputerName con el nombre de su computadora y C: \ Path \ To \ Program.exe con la ruta completa del programa que desea ejecutar. Por ejemplo, si el nombre de su computadora es Laptop y desea ejecutar CCleaner, debe ingresar la siguiente ruta:
runas / usuario: Laptop \ Administrador / savecred "C: \ Archivos de programa \ CCleaner \ CCleaner.exe"

Ingrese un nombre para el atajo.

Para seleccionar un icono para su nuevo acceso directo, haga clic con el botón derecho y seleccione Propiedades.

Haga clic en el botón Cambiar icono en la ventana Propiedades.
Luego seleccione un icono para su acceso directo. Por ejemplo, puede navegar a CCleaner.exe y elegir un icono asociado a él. Si está utilizando otro programa, busque su archivo .exe y seleccione su icono preferido.

La primera vez que haga doble clic en su acceso directo, se le pedirá que ingrese la contraseña de la cuenta de administrador, que creó anteriormente.

Esta contraseña se guardará; la próxima vez que haga doble clic en el acceso directo, la aplicación se iniciará como Administrador sin pedirle una contraseña.
Como mencionamos anteriormente, la cuenta de usuario estándar ahora tiene la capacidad de ejecutar cualquier aplicación como Administrador sin ingresar una contraseña (usando el comando runas / savecred para iniciar cualquier archivo .exe), así que téngalo en cuenta.
La contraseña de administrador se guarda en el Administrador de credenciales de Windows ; si desea eliminar la contraseña guardada, puede hacerlo desde allí.
Otra forma de ejecutar una aplicación específica con privilegios de administrador.
Es mejor almacenar las credenciales para cada programa por separado, en lugar de usar runas savecred.
1. Puede hacer esto mediante un archivo de inicio para cada aplicación por separado, con información de inicio de sesión cifrada de una cuenta de administrador.
2. Utiliza un administrador de credenciales en la máquina local, donde puede configurar la aplicación específica, que puede ejecutarse con privilegios de administrador. Desafortunadamente, ambos no son posibles con runas de microsoft o políticas locales.
Pero seguir utilidades gratuitas y fáciles puede hacer este trabajo.
RunAsSpc almacena la información de inicio de sesión para cada aplicación en un archivo cifrado.
RunAsAdmnin de RunAsRob tiene un administrador propio y guarda la aplicación que puede ejecutar con derechos de administrador de usuario limitado en el registro.
Con la segunda herramienta RunAsRob puede configurar carpetas completas en la computadora local o en una red, su contenido desea permitir que se ejecute con privilegios de administrador.
Esta es una forma fácil de distribuir software, controladores, parches, ... sin tener que crear un paquete para sus clientes.
Solo tiene que copiar el archivo de configuración completo en el recurso compartido específico permitido,
y ahora el usuario estándar en el cliente puede ejecutar este archivo de configuración u otros ejecutables que haya copiado en este recurso compartido, con privilegios de administrador en su propia computadora cliente local.
El principio es muy simple, claro de entender y fácil de configurar.
Después de arrastrar la aplicación sobre runasrob.exe, RunAsRob simplemente busque en el registro de la computadora si es un directorio permitido e inícielo o no.
Solo es importante que no le dé al usuario que escribe derechos NTFS en un directorio permitido para evitar que coloque sus propios ejecutables en esa carpeta.
Puede controlar el software permitido simplemente copiando o eliminando archivos en esa ruta permitida.
RunAsRob Captura de pantalla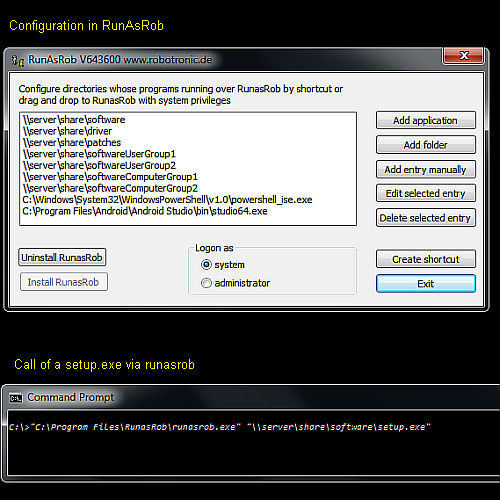
Hay muchas otras herramientas o utilidades de runas que puede ejecutar la aplicación con derechos de administrador.
- Encuentra un sitio que compara esas herramientas y enumera las diversas opciones en
Ejecutar la aplicación como administrador, alternativa de Runas - Runas en Wikipedia
- Tutorial de runas de Microsoft


Comentarios
Publicar un comentario
Las dudas y el agradecimientos, nos ayudan a mejorar a diario...